Acer Chromebook 315 (CB315-3H and 3HT)
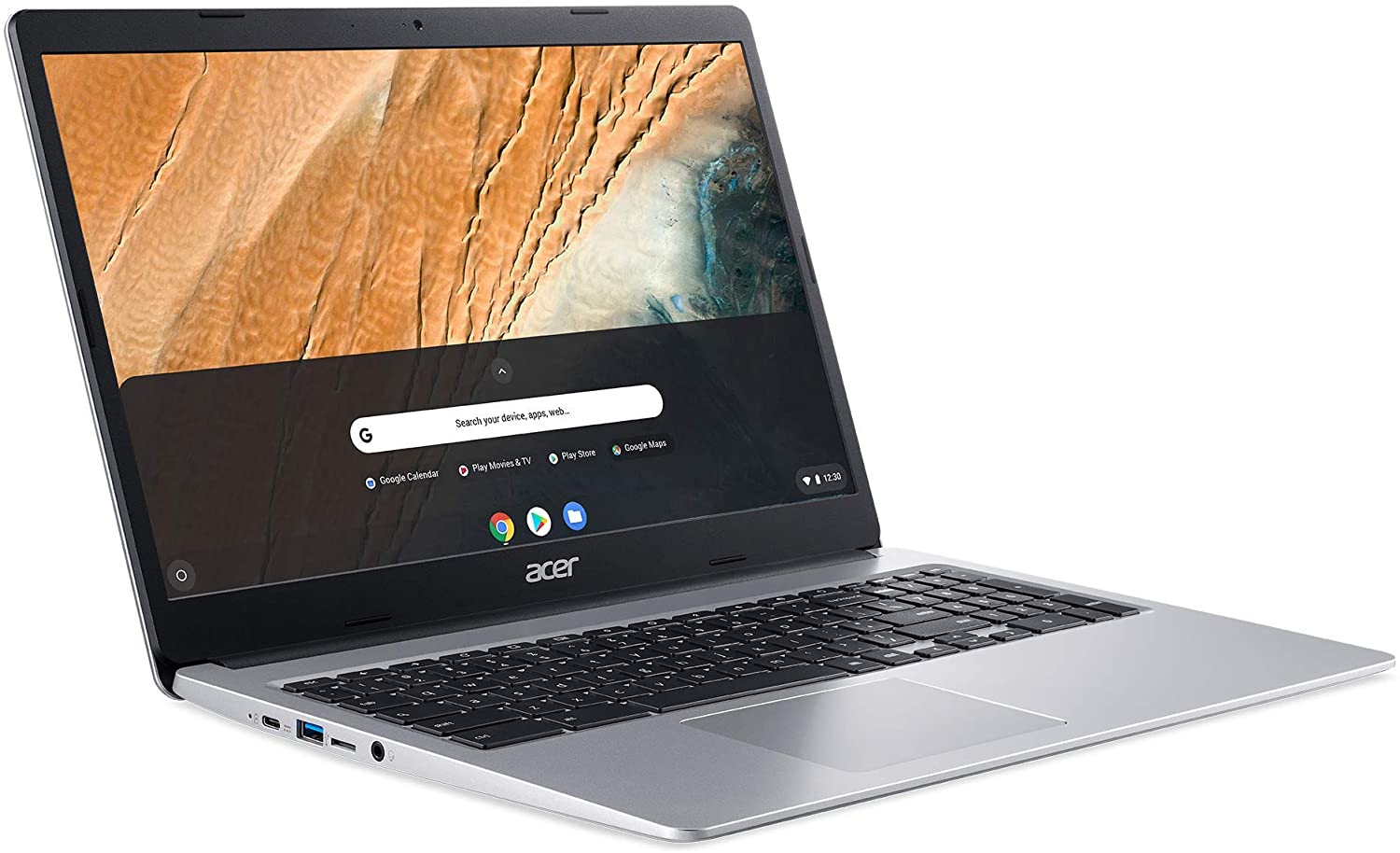
|
InformationModel Name : Acer Chromebook 315 (CB315-3H and 3HT)Manufacturer : Acer Form Factor : Chromebook Release Date : September 04, 2019 Target Market : Consumer Technical SpecificationsArchitecture : x86_64RAM : 4 GB or 8 GB Storage : 32 GB or 64 GB Processor : Intel Celeron N4120(x86_64) Expandable Storage (SD/MicroSD) : Yes Screen Resolution : 15.6 Inch 1366x768 Touchscreen : No Stylus Support : No Linux Application Support : Yes Linux GPU Support : Yes Parallels Windows VM : Yes Board Name : blorb Codename : octopus User ABI : x86_64 |
Purchase a Acer Chromebook 315 (CB315-3H and 3HT)Buy now on Amazon |
Introduction to the Acer Chromebook 315 (CB315-3H and 3HT)
The Acer Chromebook 315 (CB315-3H and 3HT) is a Chromebook released by Acer on September 04, 2019 as a Consumer focused device powered by a Intel Celeron N4120 with a base clock speed of 1.1 GHz. The internal codename for the Acer Chromebook 315 (CB315-3H and 3HT) is blorb which is used to build recovery media for your Chromebook or to create a custom build of ChromiumOS. The Acer Chromebook 315 (CB315-3H and 3HT) launched with ChromeOS R76 and is currently on R. The Acer Chromebook 315 (CB315-3H and 3HT) comes with 32 GB or 64 GB of internal disk space and 4 GB or 8 GB of system RAM.
The Samsung Chromebook 4+ is a high end device that is perfect for developers and powerusers who wish to take advantage of all of the features that ChromeOS has to offer. The Samsung Chromebook 4+ is able to effortlessly multitask multiple demanding tasks. The Samsung Chromebook 4+ works well with Android Studio and most developer IDEs and toolsets. The Samsung Chromebook 4+ also can run most Linux desktop applications and command line based applications. Chromebooks such as the Samsung Chromebook 4+ typically have higher end processors such as the Intel i5 or Intel i7 series of processors.
dd
Accessories for your Acer Chromebook 315 (CB315-3H and 3HT)
| Category | Description | Purcase Link |
|---|
Maintaining Your Acer Chromebook 315 (CB315-3H and 3HT)
Maintaining your Acer Chromebook 315 (CB315-3H and 3HT) is important to prolong the life of your Chromebook. This section of the guide will provide a overview of the basics of maintiaing your unit.
Exterior Cleaning
Wipe all exterior serfaces occasionally with a wipe designed to clean electronics such as a Electronic cleaning wipes. Do not spray any chemicals onto your Chromebook. Your screen should be cleaned with a soft cloth and a small amount of glass cleaner applied directly to the cloth or use a specially designed Electronics Glass Cleaning Wipes. Avoid any harsh chemicals as this may damage your Chromebook.
Charging your Acer Chromebook 315 (CB315-3H and 3HT)
Entering Developer Mode on the Acer Chromebook 315 (CB315-3H and 3HT)
Access your Acer Chromebook 315 (CB315-3H and 3HT) recovery meny by
Factory Reset Your Acer Chromebook 315 (CB315-3H and 3HT) (Powerwash)
Before you perform a factory reset of your Chromebook, it is important that you backup all data to Google Drive or a external storage device. Once the recovery process has started, it is impossible to recover your data.
A Powerwash can only be done by the device owner/primary user of the device, If you have a managed ChromeOS deivce from a company or school, you will need to contact your school administrator or companies support desk for assistance.
The steps to perform a powerwash are
- Open the ChromeOS Settings Application
- Select "Advanced"
- Select "Reset Settings"
- Select "Reset" under "Powerwash"
- Follow the on-screen prompts to complete the powerwash
Recovery using a Factory Image
When the recovery is complete, you will be asked to remove the flash drive and your Acer Chromebook 315 (CB315-3H and 3HT) will automatically reboot.
Creating a Factory Image for Acer Chromebook 315 (CB315-3H and 3HT)
In order to create a Factory Recovery Image for your Acer Chromebook 315 (CB315-3H and 3HT), you need to obtain a blank 8+ GB USB Flash Drive or a 8+ GB USB-C Flash Drive. The contents of this flash drive will be erased when a recovery image is created.
As the process of creating a Factory Recovery Image performs low level operations on the USB flash drive, you will need to have the ability to run applications as a administrator on MacOS (sudo), Linux (sudo) or Windows (uac elevation). ChromeOS is coded with a exception to this rule and will allow the creation of a factory recovery image without any administrator privileges.
Creating a Factory Recovery Image via the ChromeOS Recovery Tool (Mac, Windows, ChromeOS)
You will need to download the Chromebook Recovery Tool from the Chrome Web Store. This can be done on any Windows, MacOS or ChromeOS device running the Chrome or Chromium web browser. This tool is called the "Chromebook Recovery Tool" however it will allow you to create a Factory Recovery Image for any ChromeOS device.

Enter the model number of your Chromebook, which is "blorb" and press the space button on your keyboard to search. If you are running the ChromeOS Recovery Tool on the device you are planning to recover, you can cluck on the pre-defined hyperlink above the search bar.

Insert your 8+ GB USB Flash Drive or a 8+ GB USB-C Flash Drive into a USB or USB C Port and select the USB drive from the drop down followed by continue.

Creating a Factory Recovery Image via Etcher (Linux, Mac, Windows)
NOTE : The steps for "Linux" below are only intended to be used on computers running Linux as the primary operating system. It is not intended for use within the ChromeOS Linux Environment (Crostini), if you are on a ChromeOS device, you will need to create a Factory Recovery Image via the ChromeOS Recovery Tool.
1) Download and install Balina Etcher for your platform 2) Download the ChromeOS Factory Recovery Image via (PathGoesHere) 3) Extract the Zip Archive to obtain the recovery .bin file 4) In Balina Etcher, select the "Flash from file" and select the ".bin" file you extracted in the previous step. 5) Insert your 8+ GB USB Flash Drive or a 8+ GB USB-C Flash Drive into a USB or USB C Port and select the USB drive under "Select Target" 6) Select "Flash!" to begin the flashing process.
Creating a Factory Recovery Image via the Linux Recovery Tool (Linux)
NOTE : The steps for "Linux" below are only intended to be used on computers running Linux as the primary operating system. It is not intended for use within the ChromeOS Linux Environment (Crostini), if you are on a ChromeOS device, you will need to create a Factory Recovery Image via the ChromeOS Recovery Tool. If your Chromebook is in Developer Mode, it is possible to use the steos below to create a Factory Recovery Image however it is strongly advised to use the ChromeOS Recovery Tool.
Google maintains a Command Line ChromeOS Recovery Tool specifically for those who use Linux as the primary operating system, you will need to run the following commands on the terminal of your choice.
wget https://dl.google.com/dl/edgedl/chromeos/recovery/linux_recovery.sh
chmod +x linux_recovery.sh
sudo bash linux_recovery.sh
You will be asked for the model of your Chromebook, enter blorb followed by enter
Creating a Factory Recovery Image via Command Line (Linux)
NOTE : The steps for "Linux" below are only intended to be used on computers running Linux as the primary operating system. It is not intended for use within the ChromeOS Linux Environment (Crostini), if you are on a ChromeOS device, you will need to create a Factory Recovery Image via the ChromeOS Recovery Tool. If your Chromebook is in Developer Mode, it is possible to use the steos below to create a Factory Recovery Image however it is strongly advised to use the ChromeOS Recovery Tool.
1) Install the following packages via your distributions package manager (apt, dnf, emerge, yum, etc) : unzip, wget
2) Insert your USB Flash Drive and run the command "lsblk" to identify the block storage device of your USB Flash Drive. This will likely be something such as /dev/sdb but this will vary based on the number of disks attached to your computer. It is strongly advised to remove any USB flash drives aside from the one thar you are planning to use for your Chromebook recovery images disk.
3) Run the following commands, replacing the XX with the name of the device you identified in the previous step.
wget image
unzip image
sudo dd if=image.bin of=/dev/sXX
Accessing The Acer Chromebook 315 (CB315-3H and 3HT) Recovery Menu
Backup all data to Google Drive or a external storage device. Once the recovery process has started, it is impossible to recover your data.
When the recovery is complete, you will be asked to remove the flash drive and your Acer Chromebook 315 (CB315-3H and 3HT) will automatically reboot.
Entering Developer Mode on Acer Chromebook 315 (CB315-3H and 3HT)
You can place your Acer Chromebook 315 (CB315-3H and 3HT) into developer mode and gain access to additional debug and development features in ChromeOS. It is not advised to put your primary device into developer mode as it can allow you to compromise the security and stability of your Chromebook. Devices placed into developer mode will emit a loud audable sound on boot as well as display a warning message for several seconds to advise the user that their device is in developer mode. Depending on any changes you make to your device, it may prevent you from being able to get future upgrades from Google unless you restore your Chromebook using a factrory image.
The ability to put your Chromebook into developer mode may be disallowed by your administrator if you are a managed device issued by a school or business.
IMPORTANT NOTES:
- The process of converting your Chromebook into and out of developer mode will perform a factory reset of your Chromebook. It is important to backup all data to Google Drive or a external storage device.
- Some Android applications that enforce certain security restrictions may not function on a Chromebook placed into developer mode, these include some streaming media applications such as Disney+ or Netflix.
If you wish to place your Chromebook into developer mode, please follow the steps below:
ChromiumOS Build Instructions
When a Google Chromebook is past its End of Life (EOL) Date, it will stop getting upstream security updates and features. You can extend the life of your Chromebook by building your own version of ChromiumOS from source. The build process cannot be done on a Chromebook but can either be done on a dedicated server or virtual machine.
It is best to follow the instructions to setup your ChromiumOS build server and review the instructions to build ChromiumOS via the Building ChromiumOS From Source section of this guide. Once you have your build server setup, issue the following commands to build your ChromiumOS distribution from source inside of the cros_sdk
export CHROMEOS_VERSION_DEVSERVER="http://YourIPAddress:8555"
export CHROMEOS_VERSION_AUSERVER="http://YourIPAddress:8555/update"
export CHROMEOS_RELEASE_TRACK="stable-channel"
./build_packages --board=octopus
./build_image --board=octopus --noenable_rootfs_verification dev base
Your images will be stored in your build directory under src/build/images/octopus/latest/
You may flash this image to a USB Flash Drive and use it to boot your Acer Chromebook 315 (CB315-3H and 3HT). From there, you can install the image by running the following command in a TTY shell.
sudo /usr/sbin/chromeos-install
Board Configuration
The board configuration for the Acer Chromebook 315 (CB315-3H and 3HT) is obtained from the upstream source code for ChromiumOS and may not be available for all boards.